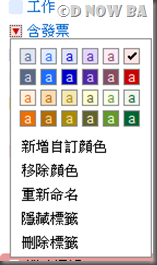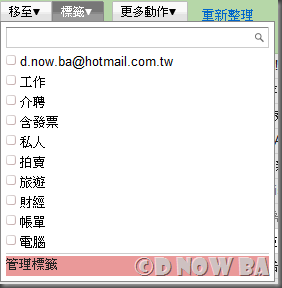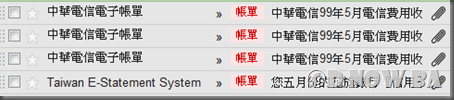由於GMail 預設將郵件儲存在收件匣中,時間久了就會造成收件匣爆滿的情形,看起來紊亂,尋找郵件也要大費周章。所以信件的管理是非常需要的。以下介紹幾個管理的方式。
More...
&利用標籤將信件分類:
◎加入新的標籤:
.在收信夾中下拉標籤功能表選擇「建立新的」

.此時跳出新標籤視窗,輸入後按確定即可

◎為信件加上標籤:方式有二
.在收信夾中勾選(可多選)信件,此時被勾選的信件會有醒目色提示,然後使用下拉標籤功能勾選要套用的標籤

.在閱讀單一信件時,動作按鈕一樣會有標籤功能,不過需多按一下「套用」

◎主畫面顯示的標籤
.標籤預設自動加上醒目顏色,當然也可以自行設定

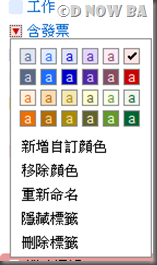
.在收信夾中就會顯示標籤顏色

◎同一信件多個標籤
當資訊爆炸的時代,有時候一個文件可能內涵包羅萬象,有時在做資料分類時不能用單一分類來含括,這時候標籤的功能就取而代之以往用資料夾分類的方式,使用方式就是多選即可。


上圖有一信件是二個標籤,另一封信是一個標籤,在開啟標籤下拉選單時會有半勾、全勾的有趣畫面。
◎管理標籤:
.點選動作區的標籤下拉視窗並選擇「管理標籤」一項
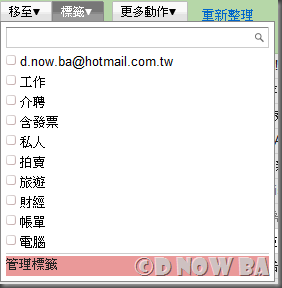
.此時會出現設定的網頁:

❶在文字方塊中輸入自定義的標籤
❷顯示目前有的標籤及各標籤所含的會話群組
❸可以選擇是否在主畫面顯示標籤
&搬移郵件:
郵件預設會都在收信匣中,但是有些人不大喜歡這種標籤的分類(習慣舊有的資料夾分類者),所以gmail還是有類似的資料夾的功能。
.按下「移至」下拉式選單,此時會出現和標籤相仿的選單表,不過多了垃圾郵件和垃圾桶二項。

.選擇後就會把文件從收件匣搬出,點選該類標籤則會篩選信件,下面二張圖的差別在於上一張是使用移至功能,而下一張是只使用標籤功能,二個同樣會被篩出,但是第二張圖我們可以發現信件還是在收件匣中。
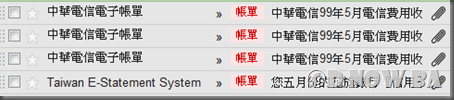

.另一個和移至功能差不多的就是「封存」,目的也是要把收信匣中的信移出避免閱讀時太過雜亂
封存會將郵件移出您的 [收件匣],然後移入 [所有郵件] 中,讓您能夠整理 [收件匣] 而不必刪除任何郵件。
 &刪除郵件:
&刪除郵件:
刪除郵件的方式也差不多,就是在收件匣或閱讀單一信件時使用。
刪除的郵件會先移至「垃圾桶」中

若要完全刪除需至垃圾桶中勾選信件並選擇永久刪除
 &郵件過濾:
&郵件過濾:
就是將郵件分類成垃圾郵件,此時郵件會先移至垃圾郵件中,和垃圾桶不同的是,在定義了該郵件為垃圾郵件後,以後只要是該寄件者的信件寄給你,都會被自動分到垃圾郵件中,在收信匣上不會顯示。過濾方式一樣可以在收信匣或閱讀單一信件中處理。


不管是刪除或是過濾,這類的信件會在30天後自動被永久刪除,所以有時還是要去檢查一下垃圾郵件匣,若是不小心把朋友的信變成垃圾信的話可會誤以為一直收不到對方來信。





















 ,即可儲存這個結果。每當您登入「Google 帳戶」並執行相同或類似的搜尋時,就會看到已加星號的結果。
,即可儲存這個結果。每當您登入「Google 帳戶」並執行相同或類似的搜尋時,就會看到已加星號的結果。