圖表的建立概念和dnowba之前的用WORD 2007 寫論文(建立文字目錄篇)類似
一定要先建立好階層,對於後面的圖表目錄的編制上會比較順手
因為我們一般對論文圖表目錄的訴求有三種
(1)不論章節,以圖表1、圖表2、圖表3…圖表n的編號方式
(2)圖表標題要標示章節,例如第2章第2節的第三張圖表要標示成2.2-3、第3章第1節的第四張圖要標示成3.1-4之類的
(3)圖表是流程圖,系統操作流程圖之類
具體的操作我想還是和建立文字目錄的原則一樣,電腦不是萬能,之所以能排序能自動生目錄不完全是它的功勞,如果你沒有看它一個規則的話它也無跡可循(如果你的圖文架構雜亂無章的話,你給他插八核的CPU他也算不出來),所以我們在想用電腦減輕負擔時,正規化的練習是不可免的,千萬不要用一些旁門左道,以下的學習內容保證比你找旁門左道花的時間還短。
◎在講建立圖表目錄前也順道囉嗦一下快速建立統計圖表,大致步驟如下,統計圖表是和excel做結合的,所以在設定上如果熟悉excel的話便能架輕就熟 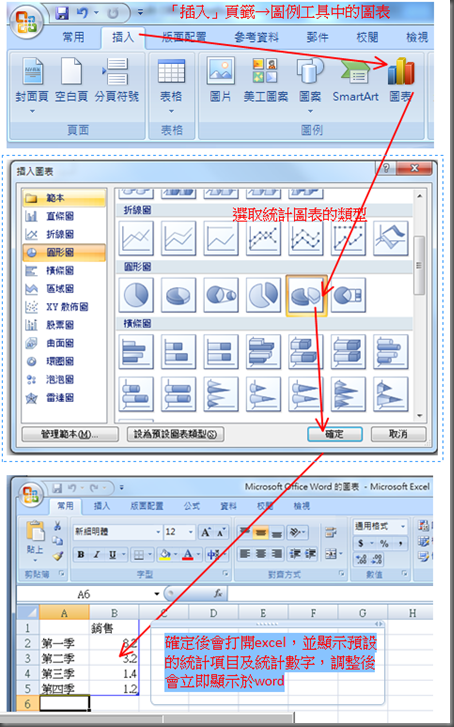
◎做好了統計圖表,我們在選取圖片,然後使用「插入標號」的方式即可設定
▼標號的基本設定內容如下,如果建立圖表目錄的訴求是不管章節而以圖表1、圖表2、圖表3…圖表n的編號方式,那麼直接按下確定即可。
▼ 如果建立圖表目錄的訴求是圖表標題要標示章節,例如第2章第2節的第三張圖表要標示成2.2-3、第3章第1節的第四張圖要標示成3.1-4之類的,那麼一定要看用WORD 2007 寫論文(建立文字目錄篇)這篇中介紹自定階層清單,設定好後才可能滿足這個需求,如下圖DNOWBA的最小階層是第三層,所以當我在設定標號的時候會自訂編號方式「包含章節編號」並把起始階層樣式設定標題3。另外因為預設的標籤名稱只有圖表、方程式、表格三種,所以我也新增了一個名為「圖」的標籤比較符合。
▼照著上面設定完成後,圖表的標籤其實只是在圖上方/下方加一行,windows會自動幫你排序。
以下圖為例,word表格、excel圖表、照片都可以這樣做,dnowba這邊都用自已命名的「圖」這個標籤來標號,那麼word會偵測出目前「圖」這個標籤插入的位置,並依次數來決定下一個標號。 如果你設定了二個標籤,那麼他會分別計算其在文章插入的位置。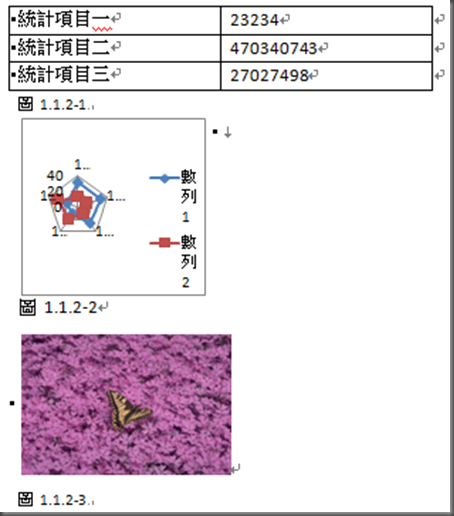
▼很多人會反應這種標號不能跟著圖表一起移動(把圖移到別的位置,下方的標號是不會跟著動的),我想以微軟的技術,把標號嵌在圖表跟著連動應該不會有太大的困難。我想分置是有其原因的,往下看你就可以揣摩到他的苦心了。大家可以試著移動一張圖來試試,單純的移一張圖因為標號不跟著一起動,看似標號會大亂,但是實際上使用時,如果你在移動圖之前先把原來的標號一起複製,然後在標號的變數上按右鍵選擇更新功能變數,這樣問題就可以解決了。

▼由於圖片的標號只是在圖表下加上一行,所以「文繞圖」的功能除了選擇「與文字並列」外,其他的想當然爾是不能用,若想把圖表搞在同一行,那麼就必須用表格的方式,把圖分置在二格中。

◎加入圖表目錄:照著以上的步驟來操作完後,論文中常將圖、表格分二個目錄的問題是很好解決的了
▼只要我們在圖表目錄的內文中使用插入圖表目錄的功能,選擇要排目錄的是哪一種標籤即可

▼如下圖,目錄的架構就很完整了。其中圖1.1.2-2的後面有說明文字,是直接加在該圖的標號後,目錄也會自動幫你更新,後面如果有異的的話,也是在目錄上按下更新功能變數即可。


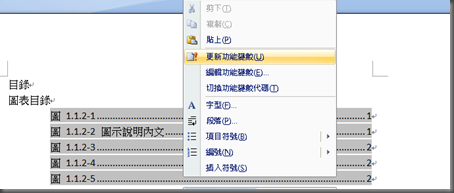
沒有留言:
張貼留言