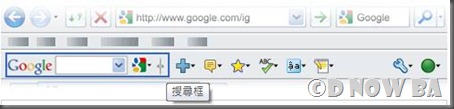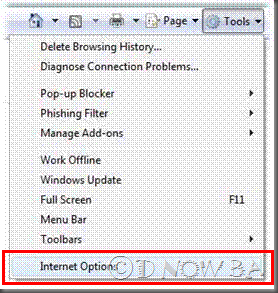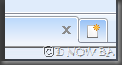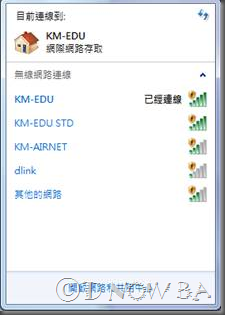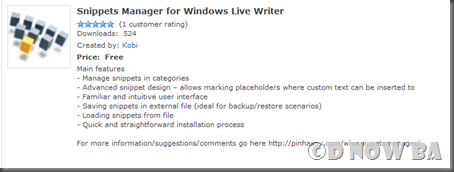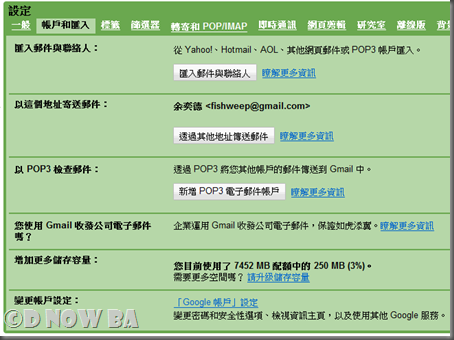經過2個月的個人測試及1個月的開放測試後
目前全校開始建置無硬碟+網域系統
目前重大更新全校電腦系統及軟體
本校系統統一為WINDOWS XP WITH SP3
以下為安裝的軟體及位置,部分軟體為測試版,如果老師有其他安裝需求請告訴我一下
另外若有使用上的bug也請告訴我
================================================
01 MS Office 系列軟體
D Microsoft Office 2003 WITH SP2 word、excel、powerpoint
D Microsoft Office 2007企業版WITH SP1
D visio pro 2007、sharepoint2007
================================================
02 Adobe 系列軟體
D Adobe Acrobat 8中文專業版
D Adobe creative suite 3 DESIGN
================================================
03 Namo 系列軟體
D Namo WebEditor6
================================================
04 圖像影音編輯管理
D ACDSee Photo Manager 10.0.888 看圖工具 繁體中文版
D 3ds Max v9.0超完美中文版
D Picasa v2.7 Build v37.63 萬能相片王軟體 繁體中文版
D 威力導演6_繁體中文正式版
d InterVideo WinDVD@Platinum v8.0.6.104 R2繁體中文版
d 非常好色6及非常好色7
d 友立 PhotoImpact x3 繁體中文正式完整版
d Overture 打譜軟體 中文版
d GoldWave 5.20 數碼錄音及編輯
================================================
05 翻譯掃描輸入法
D 丹青5.0
D Dr.eye 譯典通 8.1 繁體中文版
================================================
06 光碟虛擬燒錄
D Nero v9.0.9.4d 燒錄軟體 中文版
D DAEMON Tools Pro v4.10.0215 32bit INTERNAL 繁體中文
================================================
07 網路通訊遠端
C 遠端遙控WinVNC337++ 遠端遙控 中文版
C WINDOWS LIVE
d Yahoo! Messenger 9.0.0.922 Beta 繁體中文版
c Skype v4.0.0.161 Beta
C ie 8.0 with google tools
================================================
08 教學輔助軟體
D 快樂學打字 V6.0 繁體中文正式版
D Google Earth v4.3.7284.3916 Beta 全球動態3D地圖 中文版
c PAPAGO! VR-ONE R17 PC版 即時路況導航 繁體中文版
D Techsmith SnagIt v9.0.1 網路攝影機 繁體中文版
D Adobe captivate 4.0 繁體中文版
d 二套學校採購的電子白板
================================================
09 其他類型軟體
C WinRAR 3.70F 中文
D 元大悅適應+netframework
D KKBOX
D PPStream v2.2.34.1396 P2P直播點播的網路電視 中文版
D WinDriver Ghost
D FlashGet v1.9.4 網際快車 繁體中文版
================================================
10 系統維護工具
D Everest Ultimate Edition 4.60 測試軟硬體系統資訊
C Avira AntiViras 8 with vail key to2014
================================================
11 康軒命題及電子書
98學年度上學期一至六年級命題系統全
98學年度上學期英語命題光碟
================================================
無應用程式軟體
C 嘸蝦米輸入法 2007 V6.0 標準版
D 自然輸入法V8.0 2007年華語教學加強版
C 簡易字型集
C 書法家圖型安裝(由命題光碟中安裝)
C nblog多個元件(安裝完後還要上網站去使用一遍)
C aficio 3500印表機驅動163.25.133.113 黑白影印機,辦公室左(近春梨老師)
C aficio3035 印表機驅動163.25.133.115 黑白影印機,辦公室右(近例妃小姐)
C HP2600N 印表機驅動163.25.133.112 彩色印表機,辦公室中(近倪老師)
C EPSON ALC3800 印表機驅動163.25.133.119 彩色印表機,辦公室左(近健維老師)
C HP COLOR LASERJET 3600印表機驅動 163.25.133.116 彩色印表機,辦公室右(近崇禧主任)
D 基層公文
================================================


 「調整工具列選項」按鈕,點開一看項目還真多得讓人眼花瞭亂,不過dnowba還是由衷的提醒大家要去設定一下,有時候貼近自已的設定真的會讓人事半功倍,再說google工具列的設定值不是在本機的,換句話說只要設定好了換一台電腦也是可以用這個設定的,比較不會像單機軟體那樣讓人詬病。以下dnowba就大略的介紹一下設定方式。
「調整工具列選項」按鈕,點開一看項目還真多得讓人眼花瞭亂,不過dnowba還是由衷的提醒大家要去設定一下,有時候貼近自已的設定真的會讓人事半功倍,再說google工具列的設定值不是在本機的,換句話說只要設定好了換一台電腦也是可以用這個設定的,比較不會像單機軟體那樣讓人詬病。以下dnowba就大略的介紹一下設定方式。