
電子郵件的服務商當然不只一家,其實大家在申請中華電信的網路時就已經附帶提供電子信箱的服務了,但老賊當然都不會提醒你他們有這個功能,不過就功能度上,dnowba還是首推Google的Gmail,現在也很少服務商會想和Google大老搶這塊了,GOOGLE光容量就把大家給征服了,再者他那簡約的畫面也提醒了服務商不要再做些華而不實的東西來嚇唬大家。
◎到google去找到電子郵件服務 
❶在網址列上輸入:http://www.google.com.tw
❷點選Gmail超連結
❸出現安全性警訊,請點選確定後進入申請頁面
◎進入申請畫面 
❶Gmail的特色說明,打敗眾服務商這三點就夠了
.較少的垃圾郵件
.行動電話存取
.超大容量
❷點選「建立帳戶」
❸出現安裝性警訊,點「確定」後進入註冊表格
◎填寫表格成為會員 
❶選擇頁面的語言
❷填入姓氏和名字:這二個主要是識別用,打暱稱也無妨
❸填入登入名稱:就是帳號的意思,日後要別人寄信給你就報上你的「帳戶@gamail.com」給他就可以了,填完後先按一下「檢查可用的帳戶名」按鈕,檢查是否有人使用過 

❹填入帳號密碼:填入後會有個安全性的自動偵測,主是是看你設定的密碼容不容易被機器/人工破解,若是家用的話能到「一般」程度就可以,帳號和密碼都是有設定技巧的,容我後面專篇說明。 

如上圖,google這安全性的偵測感覺是用字元長度來區別,當然4字元的時候就是太短不成立,而我輸入123456789999時強度就變成高度了…當然若是用機器去破解的話每多一個字元就會多個x(10+26)的變化,機器破是得花點時間的。
❺預設首頁要不要改成google,這就看個人了
❻安全問題設定:當你忘記帳號密碼時可以使用,問題可以自行設定。建議是不要用一些你母親名字之類會被人關聯到的題目,還是設一個通關密語(類似第二個密碼,只不過可以是中文) 
❼字詞驗證:主要是防止大量的機器申請帳號(是不是防止有人拿好記的帳號來賣錢或是防止被癱掉…),另外有一個為視障人士加上的語音字詞驗證也蠻有趣的,語音中會疊上三個聲音,其中一個音軌才是正確的。 
❽同意服務條款:按下確定即會出現成功畫面 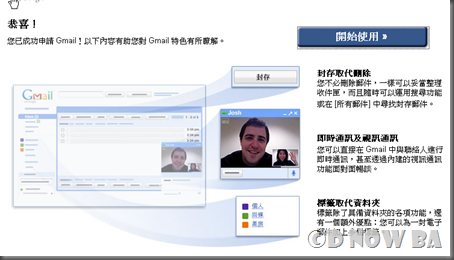

◎開始使用

在網址列上輸入http://gmail.com回到登入的畫面
❶輸入申請的使用者名稱及密碼
❷此時出現自動完成的視窗,建議還是按否會比較好,不然只要是這台電腦的使用者很容易取得你的帳密。 
若是輸入錯誤會出現訊息,在密碼部分因為防止被看到所以都會加遮罩,很多人這部分會打錯
◎進入gmail主畫面 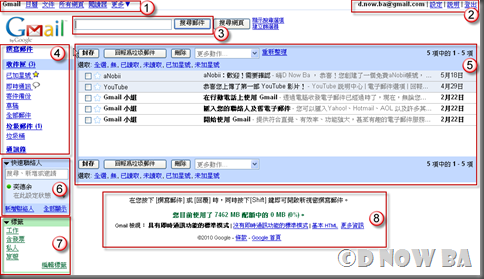
gmail的畫面個人認為是比較簡約實在的,沒有太多的華麗裝飾。可區分成幾個區塊來說明(詳細說明請待後期專篇說明):
❶工具列:註冊成為google的會員後還有很多的免費服務可以使用,在這區塊可以連結到其他工具。
❷帳戶設定列:可以修改個人資訊、修改mail設定,還有gmail使用說明及登出的連結。
❸搜尋列:可搜尋信件,搜尋的條件可以是寄件者、主旨、內容等,當然也可以自定義搜尋條件。
❹mail功能區:含寫信、寄信、寄件備份、垃圾筒等一般電子信件會有的功能。
❺主要工作區:顯示你開啟的功能。
❻快速聯絡人:自動把你常寄信的對象羅列出來讓你寄信時更方便。
❼標籤:可以將信件分類,分類後可以在這區塊檢視。
❽其他:顯示小秘訣、信箱容量、其他資訊等…
沒有留言:
張貼留言